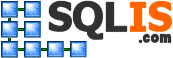The Row Number Transformation calculates a row number for each row, and adds this as a new output column to the data flow. The column number is a sequential number, based on a seed value. Each row receives the next number in the sequence, based on the defined increment value.
The final row number can be stored in a variable for later analysis, and can be used as part of a process to validate the integrity of the data movement.
The Row Number transform has a variety of uses, such as generating surrogate keys, or as the basis for a data partitioning scheme when combined with the Conditional Split transformation.
Properties
| Property | Data Type | Description |
| Seed | Int32 | The first row number or seed value. |
| Increment | Int32 | The value added to the previous row number to make the next row number. |
| OutputVariable | String | The name of the variable into which the final row number is written post execution. (Optional). |
The three properties have been configured to support expressions, or they can set directly in the normal manner. Expressions on components are only visible on the hosting Data Flow task, not at the individual component level. Sometimes the data type of the property is incorrectly set when the properties are created, see the Troubleshooting section below for details on how to fix this.
Installation
The component is provided as an MSI file which you can download and run to install it. This simply places the files on disk in the correct locations and also installs the assemblies in the Global Assembly Cache as per Microsoft’s recommendations.
You may need to restart the SQL Server Integration Services service, as this caches information about what components are installed, as well as restarting any open instances of Business Intelligence Development Studio (BIDS) / Visual Studio that you may be using to build your SSIS packages.
For 2005/2008 Only – Finally you will have to add the transformation to the Visual Studio toolbox manually. Right-click the toolbox, and select Choose Items…. Select the SSIS Data Flow Items tab, and then check the Row Number transformation in the Choose Toolbox Items window. This process has been described in detail in the related FAQ entry for How do I install a task or transform component?
We recommend you follow best practice and apply the current Microsoft SQL Server Service pack to your SQL Server servers and workstations, and this component requires a minimum of SQL Server 2005 Service Pack 1.
Downloads
Please choose the version to match your SQL Server version. You can install multiple versions and use them side by side if you are developing for multiple versions of SQL Server. For the recent releases of SQL Server Data Tools that can target different versions of SQL Server, please install all target server versions your intend to use.
Row Number Transformation for SQL Server 2005
Row Number Transformation for SQL Server 2008
Row Number Transformation for SQL Server 2012
Row Number Transformation for SQL Server 2014
Row Number Transformation for SQL Server 2016
Row Number Transformation for SQL Server 2017
Row Number Transformation for SQL Server 2019
Version History
SQL Server 2019
Version 7.0.2.7 – SQL Server 2019.
(29 Sep 2019)
SQL Server 2017
Version 6.0.2.7 – SQL Server 2017.
(29 Sep 2019)
SQL Server 2016
Version 5.0.2.7 – SQL Server 2016 GA release.
(25 Jul 2017)
SQL Server 2014
Version 4.0.0.6 – SQL Server 2014 release. Includes upgrade support for 2005, 2008 and 2012 packages to 2014.
(6 Sep 2014)
SQL Server 2012
Version 3.0.0.6 – SQL Server 2012 release. Includes upgrade support for both 2005 and 2008 packages to 2012.
(5 Jun 2012)
SQL Server 2008
Version 2.0.0.5 – SQL Server 2008 release.
(15 Oct 2008)
SQL Server 2005
Version 1.2.0.34 – Updated installer.
(25 Jun 2008)
Version 1.2.0.7 – SQL Server 2005 RTM Refresh. SP1 Compatibility Testing. Added the ability to reuse an existing column to hold the generated row number, as an alternative to the default of adding a new column to the output.
(18 Jun 2006)
Version 1.2.0.7 – SQL Server 2005 RTM Refresh. SP1 Compatibility Testing. Added the ability to reuse an existing column to hold the generated row number, as an alternative to the default of adding a new column to the output.
(18 Jun 2006)
Version 1.0.0.0 – Public Release for SQL Server 2005 IDW 15 June CTP
(29 Aug 2005)
Screenshot
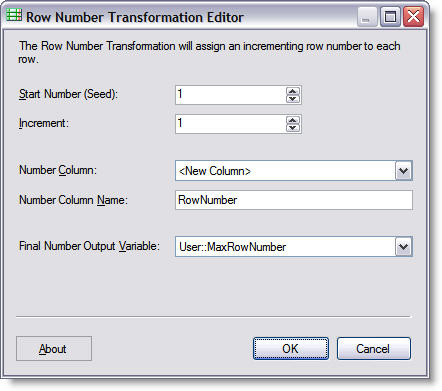
Code Sample
The following code sample demonstrates using the Data Generator Source and Row Number Transformation programmatically in a very simple package.
Package package = new Package(); package.Name = "Data Generator & Row Number"; // Add the Data Flow Task Executable taskExecutable = package.Executables.Add("STOCK:PipelineTask"); // Get the task host wrapper, and the Data Flow task TaskHost taskHost = taskExecutable as TaskHost; MainPipe dataFlowTask = (MainPipe)taskHost.InnerObject; // Add Data Generator Source IDTSComponentMetaData100 componentSource = dataFlowTask.ComponentMetaDataCollection.New(); componentSource.Name = "Data Generator"; componentSource.ComponentClassID = "Konesans.Dts.Pipeline.DataGenerator.DataGenerator, Konesans.Dts.Pipeline.DataGenerator, Version=2.0.0.0, Culture=neutral, PublicKeyToken=b2ab4a111192992b"; CManagedComponentWrapper instanceSource = componentSource.Instantiate(); instanceSource.ProvideComponentProperties(); instanceSource.SetComponentProperty("RowCount", 10000); // Add Row Number Tx IDTSComponentMetaData100 componentRowNumber = dataFlowTask.ComponentMetaDataCollection.New(); componentRowNumber.Name = "FlatFileDestination"; componentRowNumber.ComponentClassID = "Konesans.Dts.Pipeline.RowNumberTransform.RowNumberTransform, Konesans.Dts.Pipeline.RowNumberTransform, Version=2.0.0.0, Culture=neutral, PublicKeyToken=b2ab4a111192992b"; CManagedComponentWrapper instanceRowNumber = componentRowNumber.Instantiate(); instanceRowNumber.ProvideComponentProperties(); instanceRowNumber.SetComponentProperty("Increment", 10); // Connect the two components together IDTSPath100 path = dataFlowTask.PathCollection.New(); path.AttachPathAndPropagateNotifications(componentSource.OutputCollection[0], componentRowNumber.InputCollection[0]); #if DEBUG // Save package to disk, DEBUG only new Application().SaveToXml(String.Format(@"C:\Temp\{0}.dtsx", package.Name), package, null); #endif package.Execute(); foreach (DtsError error in package.Errors) { Console.WriteLine("ErrorCode : {0}", error.ErrorCode); Console.WriteLine(" SubComponent : {0}", error.SubComponent); Console.WriteLine(" Description : {0}", error.Description); } package.Dispose();
Troubleshooting
Make sure you have downloaded the version that matches your version of SQL Server. We offer separate downloads for SQL Server 2005, SQL Server 2008 and SQL Server 2012.
If you get an error when you try and use the component along the lines of The component could not be added to the Data Flow task. Please verify that this component is properly installed. … The data flow object "Konesans …" is not installed correctly on this computer, this usually indicates that the internal cache of SSIS components needs to be updated. This is held by the SSIS service, so you need restart the the SQL Server Integration Services service. You can do this from the Services applet in Control Panel or Administrative Tools in Windows. You can also restart the computer if you prefer. You may also need to restart any current instances of Business Intelligence Development Studio (BIDS) / Visual Studio that you may be using to build your SSIS packages.
Once installation is complete you need to manually add the task to the toolbox before you will see it and to be able add it to packages – How do I install a task or transform component?
Please also make sure you have installed a minimum of SP1 for SQL 2005. The IDtsPipelineEnvironmentService was added in SQL Server 2005 Service Pack 1 (SP1) (See http://support.microsoft.com/kb/916940). If you get an error Could not load type ‘Microsoft.SqlServer.Dts.Design.IDtsPipelineEnvironmentService’ from assembly ‘Microsoft.SqlServer.Dts.Design, Version=9.0.242.0, Culture=neutral, PublicKeyToken=89845dcd8080cc91’. when trying to open the user interface, it implies that your development machine has not had SP1 applied.
Very occasionally we get a problem to do with the properties not being created with the correct data type. Since there is no way to programmatically to define the data type of a pipeline component property, it can only infer it. Whilst we set an integer value as we create the property, sometimes SSIS decides to define it is a decimal. This is often highlighted when you use a property expression against the property and get an error similar to Cannot convert System.Int32 to System.Decimal. Unfortunately this is beyond our control and there appears to be no pattern as to when this happens. If you do have more information we would be happy to hear it. To fix this issue you can manually edit the package file.
In Visual Studio right click the package file from the Solution Explorer and select View Code, which will open the package as raw XML. You can now search for the properties by name or the component name. You can then change the incorrect property data types highlighted below from Decimal to Int32.
<component id="37" name="Row Number Transformation" componentClassID="{BF01D463-7089-41EE-8F05-0A6DC17CE633}" … >
<properties><property id="38" name="UserComponentTypeName" …>
<property id="41" name="Seed" dataType="System.Int32" …>10</property>
<property id="42" name="Increment" dataType="System.Decimal" …>10</property>
…
If you are still having issues then contact us, but please provide as much detail as possible about error, as well as which version of the the task you are using and details of the SSIS tools installed.